System Care Antivirus is a computer infection from the Rogue.WinWebSec family of rogue anti-spyware programs. This program is categorized as a rogue because it pretends to be an anti-virus program, but instead displays fake scan results, fake security alerts, and blocks you from running your normal applications. This program is distributed through hacked web sites that exploit vulnerabilities on your computer and as Trojans disguised as a program that is necessary to view an online video. This particular variant is also known to be installed with the ZeroAccess rootkit, which makes it harder to remove and clean your computer.
Once installed, System Care Antivirus will be configured to start when you login to Windows. Once started, it will perform a fake scan of your computer that will state that numerous infections are present. If you try to clean these infections, though, System Care Antivirus will state that you first need to purchase the program before being able to do so. As all of the scan results displayed by this program are fake, please ignore any prompts to purchase the program.
System Care Antivirus screen shot
For more screen shots of this infection click on the image above.
There are a total of 4 images you can view.
To protect itself from being removed, System Care Antivirus will terminate almost all programs that you attempt to run on your computer. It does this so that you are unable to launch security programs or utilities that can aid you in removing this infection. The message that you will see when it terminates a program is:
Warning!Application cannot be executed. The file GoogleUpdate.exe is infected.Please activate your antivirus software.
This infection will also hijack your web browser so that it displays a security warning when you attempt to visit a site. The text of this warning is:
Warning! The site you are trying visit may harm your computer!Your security setting level puts your computer at risk!Activate System Care Antivirus, and enable safe web surfing (recommended).Ignore warnings and visit that site in the current state (not recommended).
When you see this message you can safely click on the Ignore warnings and visit that site in the current state (not recommended) link so that you can browse to the desired site.
Finally, while System Care Antivirus is running it will also display a variety of fake security alerts that are designed to make you think your computer has a serious virus problem. Some of the messages you may see include:
Security Monitor: WARNING!Attention! System detected a potential hazard (TrojanSPM/LX) on your computer that may infect executable files. Your private information and PC safety is at risk.To get rid of unwanted spyware and keep your computer safe your need to update your current security software.Click Yes to download official intrusion detection system (IDS software).
Spyware.IEMonster activity detected. This is spyware that attempts to steal passwords from Internet Explorer, Mozilla Firefox, Outlook and other programs.Click here to remove it immediately with System Care Antivirus.
System Care Antivirus Firewall AlertSystem Care Antivirus Firewall has blocked a program from accessing the Internet.Internet Explorer Internet Browser is infected with worm SVCHOST.Stealth.Keyloger. This worm is trying to send your credit card details using Internet Explorer Internet Browser to connect to remote host.
System Care Antivirus WarningYour PC is still infected with dangerous viruses. Activate antivirus protection to prevent data loss and avoid the theft of your credit card details.Click here to activate protection.
System Care Antivirus WarningYour PC is still infected with dangerous viruses. Activate antivirus protection to prevent data loss and avoid the theft of your credit card details.
Warning: Your computer is infectedDetected spyware infection!Click this message to install the last update of security software...
System Care Antivirus WarningIntercepting programs that may compromise your privacy and harm your system have been detected on your PC.Click here to remove them immediately with System Care Antivirus.
Just like the fake scan results, these security warnings are all false and should be ignored.
As you can see, this rogue was created solely to scare you into thinking you are infected so that you will then purchase the program. It goes without saying that you should definitely not purchase System Care Antivirus, and if you already have, please contact your credit card company and dispute the charges stating that the program is a scam and a computer virus. To remove System Care Antivirus and other related malware, please use the free removal guide below.
Threat Classification:
Advanced information:
Tools Needed for this fix:
Symptoms that may be in a HijackThis Log:
04 - HKCU\..\RunOnce: [<random numbers and chars>] %CommonAppData%\<random numbers and chars>\<random numbers and chars>.exe
Guide Updates:
04/09/13 - Initial guide creation.
- Print out these instructions as we may need to close every window that is open later in the fix.
- Reboot your computer into Safe Mode with Networking. To do this, turn your computer off and then back on and immediately when you see anything on the screen, start tapping the F8 key on your keyboard. Eventually you will be brought to a menu similar to the one below:
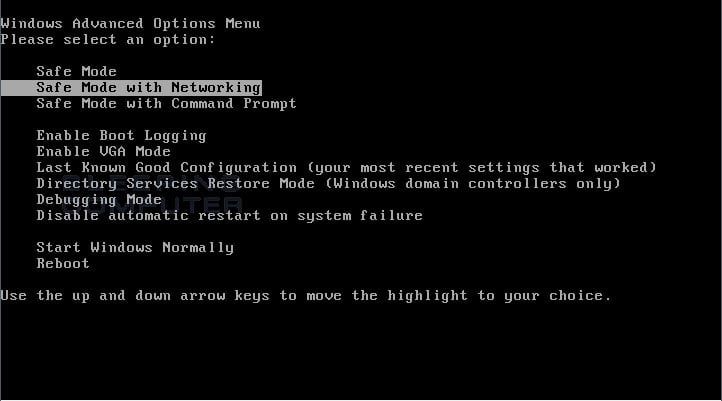 Using the arrow keys on your keyboard, select Safe Mode with Networking and press Enter on your keyboard. If you are having trouble entering safe mode, then please use the following tutorial: How to start Windows in Safe ModeWindows will now boot into safe mode with networking and prompt you to login as a user. Please login as the same user you were previously logged in with in the normal Windows mode. Then proceed with the rest of the steps.
Using the arrow keys on your keyboard, select Safe Mode with Networking and press Enter on your keyboard. If you are having trouble entering safe mode, then please use the following tutorial: How to start Windows in Safe ModeWindows will now boot into safe mode with networking and prompt you to login as a user. Please login as the same user you were previously logged in with in the normal Windows mode. Then proceed with the rest of the steps. - It is possible that the infection you are trying to remove will not allow you to download files on the infected computer. If this is the case, then you will need to download the files requested in this guide on another computer and then transfer them to the infected computer. You can transfer the files via a CD/DVD, external drive, or USB flash drive.
- Before we can do anything we must first end the processes that belong to System Care Antivirus so that it does not interfere with the cleaning procedure. To do this, please download RKill to your desktop from the following link.RKill Download Link - (Download page will open in a new tab or browser window.)When at the download page, click on the Download Now button labeled iExplore.exe download link. When you are prompted where to save it, please save it on your desktop.
- Once it is downloaded, double-click on the iExplore.exe icon in order to automatically attempt to stop any processes associated with System Care Antivirus and other Rogue programs. Please be patient while the program looks for various malware programs and ends them. When it has finished, the black window will automatically close and you can continue with the next step. If you get a message that RKill is an infection, do not be concerned. This message is just a fake warning given by System Care Antivirus when it terminates programs that may potentially remove it. If you run into these infections warnings that close RKill, a trick is to leave the warning on the screen and then run RKill again. By not closing the warning, this typically will allow you to bypass the malware trying to protect itself so that RKill can terminate System Care Antivirus . So, please try running RKill until the malware is no longer running. You will then be able to proceed with the rest of the guide. Do not reboot your computer after running RKill as the malware programs will start again.If you continue having problems running RKill, you can download the other renamed versions of RKill from the RKill download page. Both of these files are renamed copies of RKill, which you can try instead. Please note that the download page will open in a new browser window or tab.
- Now you should download Malwarebytes Anti-Malware, or MBAM, from the following location and save it to your desktop:Malwarebytes Anti-Malware Download Link (Download page will open in a new window)
- Once downloaded, close all programs and Windows on your computer, including this one.
- Double-click on the icon on your desktop named mbam-setup.exe. This will start the installation of MBAM onto your computer.
- When the installation begins, keep following the prompts in order to continue with the installation process. Do not make any changes to default settings and when the program has finished installing, make sure you leave both the Update Malwarebytes Anti-Malware and Launch Malwarebytes Anti-Malware checked. Then click on the Finish button. If MalwareBytes' prompts you to reboot, please do not do so.
- MBAM will now automatically start and you will see a message stating that you should update the program before performing a scan. As MBAM will automatically update itself after the install, you can press the OK button to close that box and you will now be at the main program as shown below.
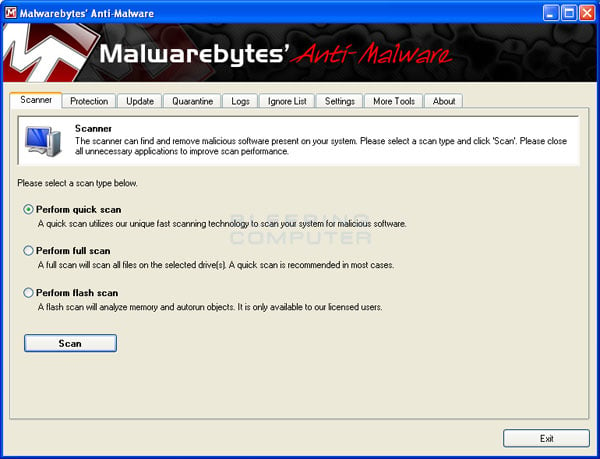
- On the Scanner tab, make sure the the Perform full scan option is selected and then click on the Scan button to start scanning your computer for System Care Antivirus related files.
- MBAM will now start scanning your computer for malware. This process can take quite a while, so we suggest you go and do something else and periodically check on the status of the scan. When MBAM is scanning it will look like the image below.
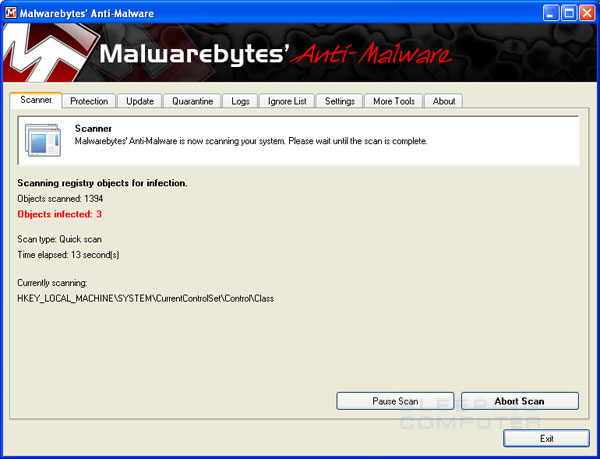
- When the scan is finished a message box will appear as shown in the image below.
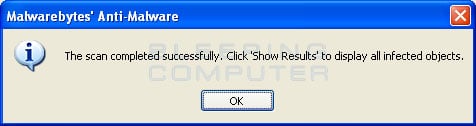 You should click on the OK button to close the message box and continue with the System Care Antivirus removal process.
You should click on the OK button to close the message box and continue with the System Care Antivirus removal process. - You will now be back at the main Scanner screen. At this point you should click on the Show Results button.
- A screen displaying all the malware that the program found will be shown as seen in the image below. Please note that the infections found may be different than what is shown in the image.
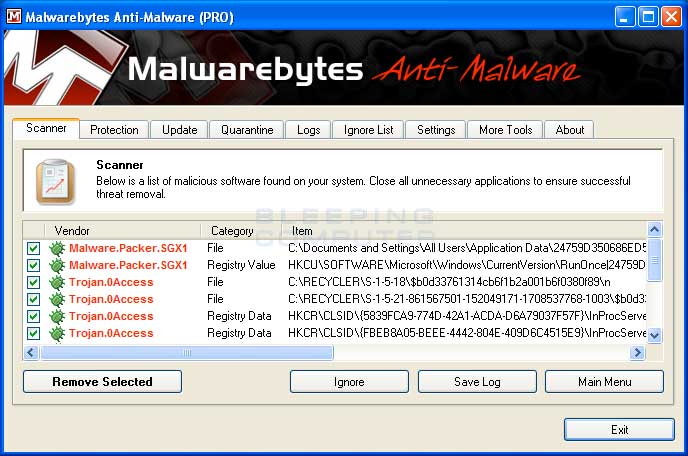 You should now click on the Remove Selected button to remove all the listed malware. MBAM will now delete all of the files and registry keys and add them to the programs quarantine. When removing the files, MBAM may require a reboot in order to remove some of them. If it displays a message stating that it needs to reboot, please allow it to do so. Once your computer has rebooted, and you are logged in, please continue with the rest of the steps.
You should now click on the Remove Selected button to remove all the listed malware. MBAM will now delete all of the files and registry keys and add them to the programs quarantine. When removing the files, MBAM may require a reboot in order to remove some of them. If it displays a message stating that it needs to reboot, please allow it to do so. Once your computer has rebooted, and you are logged in, please continue with the rest of the steps. - When MBAM has finished removing the malware, it will open the scan log and display it in Notepad. Review the log as desired, and then close the Notepad window.
- You can now exit the MBAM program.
- As many rogues and other malware are installed through vulnerabilities found in out-dated and insecure programs, it is strongly suggested that you use Secunia PSI to scan for vulnerable programs on your computer. A tutorial on how to use Secunia PSI to scan for vulnerable programs can be found here:
Your computer should now be free of the System Care Antivirus program. If your current anti-virus solution let this infection through, you may want to consider purchasing the PRO version of Malwarebytes Anti-Malware to protect against these types of threats in the future.
If you are still having problems with your computer after completing these instructions, then please follow the steps outlined in the topic linked below:
Associated System Care Antivirus Files:
%CommonAppData%\<random numbers and chars>\%CommonAppData%\<random numbers and chars>\<random numbers and chars>%CommonAppData%\<random numbers and chars>\<random numbers and chars>.exe%CommonAppData%\<random numbers and chars>\<random numbers and chars>.icoFile Location Notes:%CommonAppData% refers to the Application Data folder for the All Users Profile. By default, this is C:\Documents and Settings\All Users\Application Data for Windows 2000/XP and C:\ProgramData\ in Windows Vista, Windows 7, and Windows 8.%CommonAppData% refers to the Application Data folder in the All Users profile. For Windows XP, Vista, NT, 2000 and 2003 it refers to C:\Documents and Settings\All Users\Application Data\, and for Windows Vista, Windows 7, and Windows 8 it is C:\ProgramData.
Associated System Care Antivirus Windows Registry Information:
HKEY_CURRENT_USER\Software\Microsoft\Windows\CurrentVersion\RunOnce "<random numbers and chars>"
This is a self-help guide. Use at your own risk.
BleepingComputer.com can not be held responsible for problems that may occur by using this information. If you would like help with any of these fixes, you can ask for malware removal assistance in our Virus, Trojan, Spyware, and Malware Removal Logs forum.
If you have any questions about this self-help guide then please post those questions in our Am I infected? What do I do? and someone will help you.

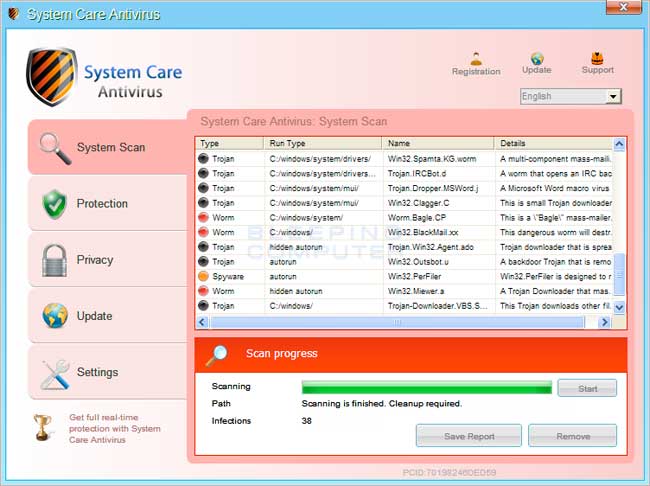
No comments:
Post a Comment